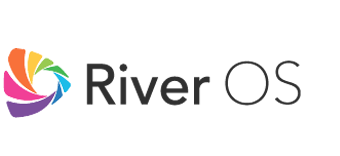Link to: Voice Commands
River OS TV Support: How To’s
Get Help Setting Up and Using River OS TV
Getting Started
How to setup my RiverOS TV?
To set up your RiverOS TV, please follow the steps given below –
- Turn on your TV from the remote
- Pair your TV with the remote by following the instructions on screen. You have to press and hold the “Home” and “Menu” buttons simultaneously.
- Wait for a few seconds to get remote paired with the TV.
- Once your remote is paired, Select the Name for your TV and click on the continue button.
- Select your Preferred Network mode By Choosing Wired or Wireless Mode.(Note: if it’s wired, it detects Automatically)
- Read the End User License Agreement(EULA), Click on “Accept and Continue” Button.
- You can also use your smart phone as TV remote by downloading the River Remote App from https://riveros.tv/remote/ on your phone. You can also scan the QR code shown on the TV with your smart phone’s camera to download the app.
- You can also download the River Remote App later from Apps section.
- Now, complete the user registration process by answering the questions asked.
- To start the process, you will have to press and hold the Mic Button on the remote and read the passage shown on the screen to capture your voice.
- Once your voice is captured, click on the Continue button.
- That’s it! Your setup is done. Now, sit back and enjoy your favorite shows and movies.
Note – If your TV does not have smart remote with voice feature, you can download the River Remote App and use your smartphone as a smart remote to search and play on the TV using your voice.
Please note that this app is only for Android smartphones currently.
How to watch movies and shows?
- On the Home, Movies, or Shows section, browse or choose from the recommendations that we have personalized for you by understanding your preferences
- You can also search for your favorite content from your favorite app.
- Voice Search – Press and hold the mic button on your remote to search for your favorite movie or show. You can find more information for Voice Commands here – https://riveros.tv/help/
- Keyboard Search – Go to Search section on top left corner of your Home screen and use the keyboard search.
- Once you find what you want to watch,
- Press OK on the remote, or
- Press and Hold the mic button on remote and say “Play”
- If the app on which the movie or show is available is installed, the movie or show will start playing.
- If not, clicking on the movie or show will open the App download page. Download and Install the app from here.
- Sit back and enjoy!
How to download apps onto my TV?
- Go to the “Apps” section.
- Go to River App Store.
- Within the app store, click on the app from the list shown.
- Click on “Download & Install”
- To cancel the download press the back button on your remote.
Please note that there might be some apps that you are not able to see inside the app store. We are working on making those available to you as soon as possible.
How to modify and add a user in user registration?
User registration is important for River OS to identify you and tell you and your other family members apart. This helps us personalize recommendations and know who is speaking to the TV.
To add a new user profile on the device,
- Go to Settings -> Voice Profile
- Click on Enroll Me.
- Click on the “Continue” button to register your voice.
- To start the process, you will have to press and hold the Mic Button on the remote and read the passage shown on the screen.
- Once your voice is successfully captured, click on the Continue button.
- Enter the details as shown on the screen and the system will show you a successful registration message. You can add more users again if you wish to.
To edit an existing user profile,
- Go to Settings -> Voice Profile
- Select desired user profile from the list.
- Click on Edit Profile button at the bottom of the screen.
- Edit the desired information and click on Save.
How to use my smartphone as a TV remote?
- You can use your smart phone as TV remote by downloading the River Remote App from https://riveros.tv/remote/ on your phone.
- You can also scan the QR code shown on the TV with your smart phone’s camera to download the app.
- You can also download the River Remote App later from Apps section.
How to turn on the hotspot on my TV?
To use this feature on your TV, please make sure that you are using a wired/LAN cable to connect to internet. The hotspot will not work if you are connected to a wireless network.
- Go to settings -> Network
- If the net mode is on wireless, change the net mode to wired network
- Then under advanced options, click on WLAN Hotspot
- Under Smart TV option, you can turn the hotspot On/Off
Using Your River OS TV
How to search for a Movie or TV Show?
- You can also search for your favorite content from your favorite app.
- Voice Search – Press and hold the mic button on your remote to search for your favorite movie or show. You can find more information for Voice Commands here – https://riveros.tv/help/
- Keyboard Search – Go to Search section on top left corner of your Home screen and use the keyboard search.
- Once you find what you want to watch,
- Press OK on the remote, or
- Press and Hold the mic button on remote and say “Play”
How to cast my mobile screen onto my TV?
To Cast your Mobile device to your RiverOS TV, you need to follow the steps below –
- Please ensure that your TV and smart phone are connected to the same wifi network
- Go to Apps section
- Scroll to the bottom of the screen and click on the “MAXHUBShare” app under “Utilities” row
- Download the app onto your Android smartphone by scanning the QR code using your smartphone’s camera
- You may also download the app by opening the URL shown on the TV on your phone’s browser
- Once the app is installed, ensure that your phone is connected to the same wifi on which the TV is connected.
- On the app on your phone, select the Phone Mirroring option
- Once Phone Mirroring is selected, scan for the TVs available and choose the name of your RiverOS TV
- You can also enter the code shown on the TV into the app on your phone
- Once the code is entered click on connect device to start screen sharing.
How to perform Factory Reset on my TV?
- Go to Settings -> System Settings -> Factory reset
- Now, click on “Recovery”
- Click continue to perform the action
- The TV will reboot and you will see the welcome message
- Redo the setup to continue using your RiverOS TV
How to surf the web on my TV?
- Go to “Apps” section
- In Apps, Select the tile from the top that says “Web Browser”
- Click on the Web Browser
- Enter the website address to browse
How to transfer photos from another device to TV?
- Move the images or videos that you want to see on the TV to a USB drive.
- Insert the USB Drive into the USB port on the TV.
- Go to Apps section.
- Click on the app “Media Files”.
- You should see the USB device coming up on the screen.
- Go to the folder of interest and click OK button on remote.
How to turn bluetooth on or off on my TV?
- Go to Settings -> System Settings.
- Select Bluetooth option
- Click the Toggle switch to enable the Bluetooth function
- After turning this function on, you can check for your device of interest from the list shown to you. The list will include all discoverable devices nearby
- Once you find the device to connect to, click on it and your TV should be paired with the device.